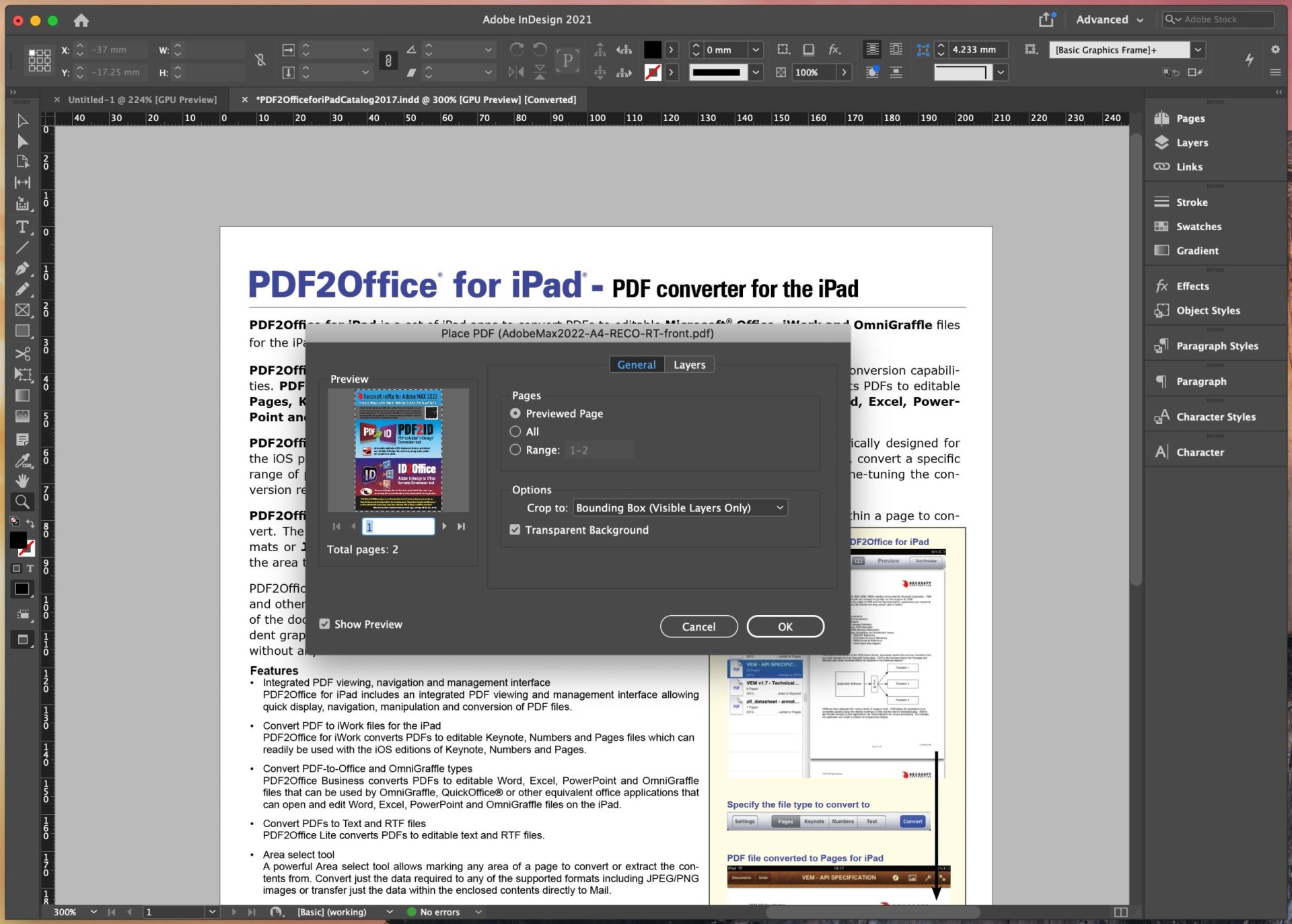Importing or Converting PDF to InDesign
Summary
The purpose of this article is to provide clear and precise knowledge and solutions when working with PDF files and InDesign. We cover the topics of Importing a PDF into InDesign as a static object and separately Converting a PDF into an InDesign document type which is editable.
Introduction
Adobe InDesign is the go-to product for your daily Desktop Publishing needs. Many a times, we need to reuse an existing PDF within InDesign depending on the project at hand.
Generally, when we get a PDF file, we immediately think of using Adobe Acrobat as it provides a wide range of PDF manipulation options; however, Acrobat doesn’t offer the flexibility that InDesign provides in terms of Desktop publishing workflow.
PDF Processing with InDesign
Explained below are 2 distinct and separate processes of Importing a PDF into InDesign and Converting a PDF into InDesign type.
1. Importing a PDF file into InDesign
The objective of importing a PDF into InDesign is for it to be placed as static data (like an image).
Importing a PDF into InDesign is used primarily when you have some assets that already exists as a PDF, and you don’t want it to be edited and/or you simply need to include a small section of the PDF as a static object to an existing document.
Importing a PDF into InDesign and using it as a placed object is done by following the instructions below:
A. Create a New InDesign document or Open an existing InDesign file then Select the Place command and choose the PDF file to Import
B. When the Place PDF options window appears, specify the settings, and click OK
C. The PDF is imported into the InDesign file
2. Converting a PDF to InDesign type
Converting a PDF to a native InDesign file requires a plug-in like PDF2ID. That’s because InDesign can’t convert any PDF to an editable InDesign file (it can only place the PDF as a static object as explained above). PDF2ID converts the PDF file in your computer itself without uploading anything to the cloud thus ensuring your data is 100% secure.
The purpose of converting a PDF to native InDesign type is to so that you can recover the assets such as graphics, text, images, tables, and other data in the PDF (which may include Form objects or even Accessibility tags) and have it laid out in a proper desktop publishing fashion. Once the PDF is converted to an InDesign file, you can edit everything within it (you can update the layout and move things around all you want). Also, having all assets recovered natively to the InDesign file provides flexibility where you can revisit the document later to change it, or even export it to the epub or other types using InDesign.
There are other reasons why you need to use a plug-in like PDF2ID to directly convert a PDF to InDesign (instead of going through a route like converting the PDF to RTF or another format). When using PDF2ID, all color spaces in the PDF (Lab, CMYK, RGB) and detailed information such as clipping path’s, masks, and other properties such as drop shadows, drop caps get accurately formed. Thus, this direct method allows for maximum precision.
For digitally produced PDF files, PDF2ID works extremely well. If the PDF was created by a scanner or say a fax then generally such PDF contain only images. In such a case you want to use the OCR (Optical Character Recognition) first (using Acrobat DC or a similar product). We have a reference article that goes into detail about this also.
To convert a PDF to InDesign type using PDF2ID we simply use the steps below:
A. Click the Recosoft menu in InDesign and choose the PDF2ID – Convert PDF/XPS file command
B. Choose the PDF to convert and when the PDF2ID – Options window appears, click OK
C. The PDF is converted to a fully editable InDesign document
Closing
We hope this article elucidated the differences between Importing a PDF into InDesign and Converting a PDF to an editable InDesign type using a product like PDF2ID.