Importing and Converting Google Slides to Adobe InDesign
Summary
We’re going to explore the solutions available at present in migrating Google Slides files to InDesign. Note the solutions presented here apply to migrating Apple Keynote and Canva also to Adobe InDesign type.
Introduction
As a Creative Professional that consistently works in the Adobe Creative Cloud platform, and particularly in Adobe InDesign, we have clients that send Google Slides or PowerPoint files.
The very first thing that comes to mind is, what do you want me to do this with these files when I don’t even have Google Slides or PowerPoint? Not only that but the entire production workflow process revolves around Adobe InDesign and the core suite of Creative Cloud applications like Photoshop, Illustrator and Acrobat.
Well, this is the year 2024, and a couple of solutions already exist that allows us to overcome this problem of migrating Google Slides or PowerPoint data into InDesign.
First Solution – Ask for a PDF file and convert using the PDF2ID plug-in for Adobe InDesign.
The very first thing we can do as Creative Professional is to ask for the PDF version of the Google Slides or PowerPoint file. Why a PDF file? Because then we can use the PDF2ID plug-in for InDesign to convert the PowerPoint or Google Slides PDF into a fully editable Adobe InDesign file.
The steps for using PDF2ID are listed below –
1. Click the Recosoft menu in InDesign and choose the Convert PDF/XPS file command and pick the PDF version of the Google Slides or PowerPoint file.
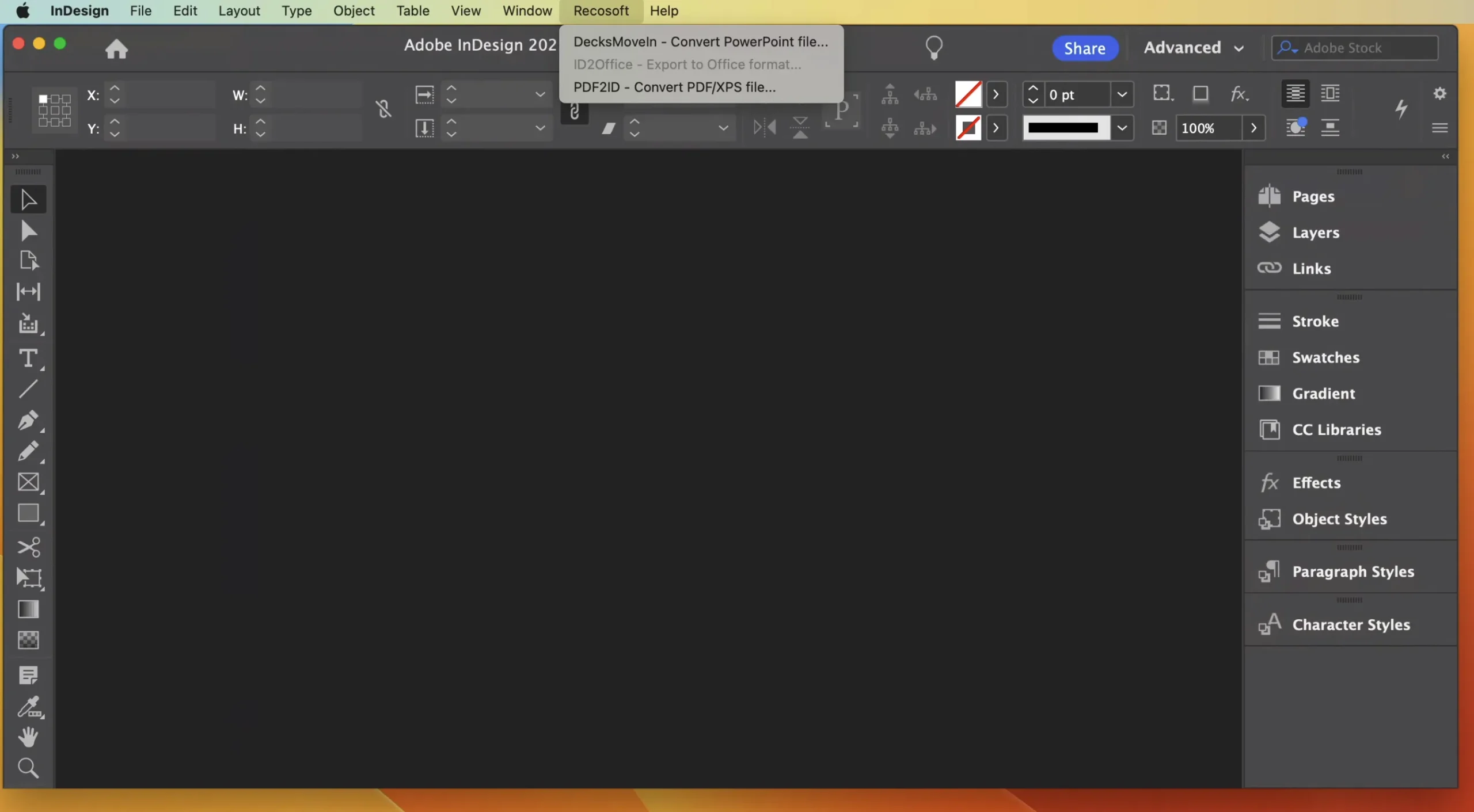
2. When the PDF2ID – Options window appears, click OK and convert the file.
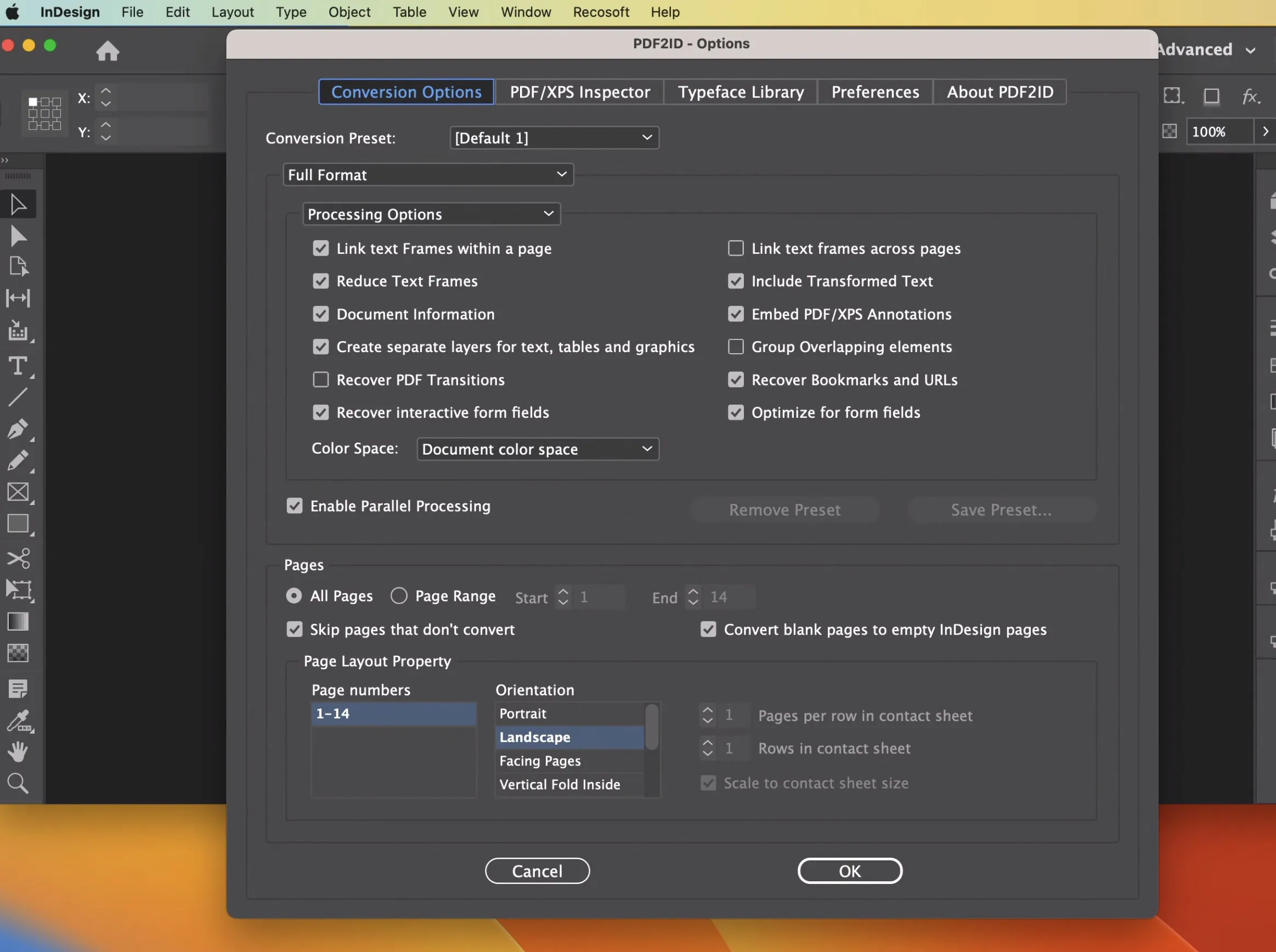
3. Voila, we now have the PDF version of our Google Slides or PowerPoint as an editable InDesign file!
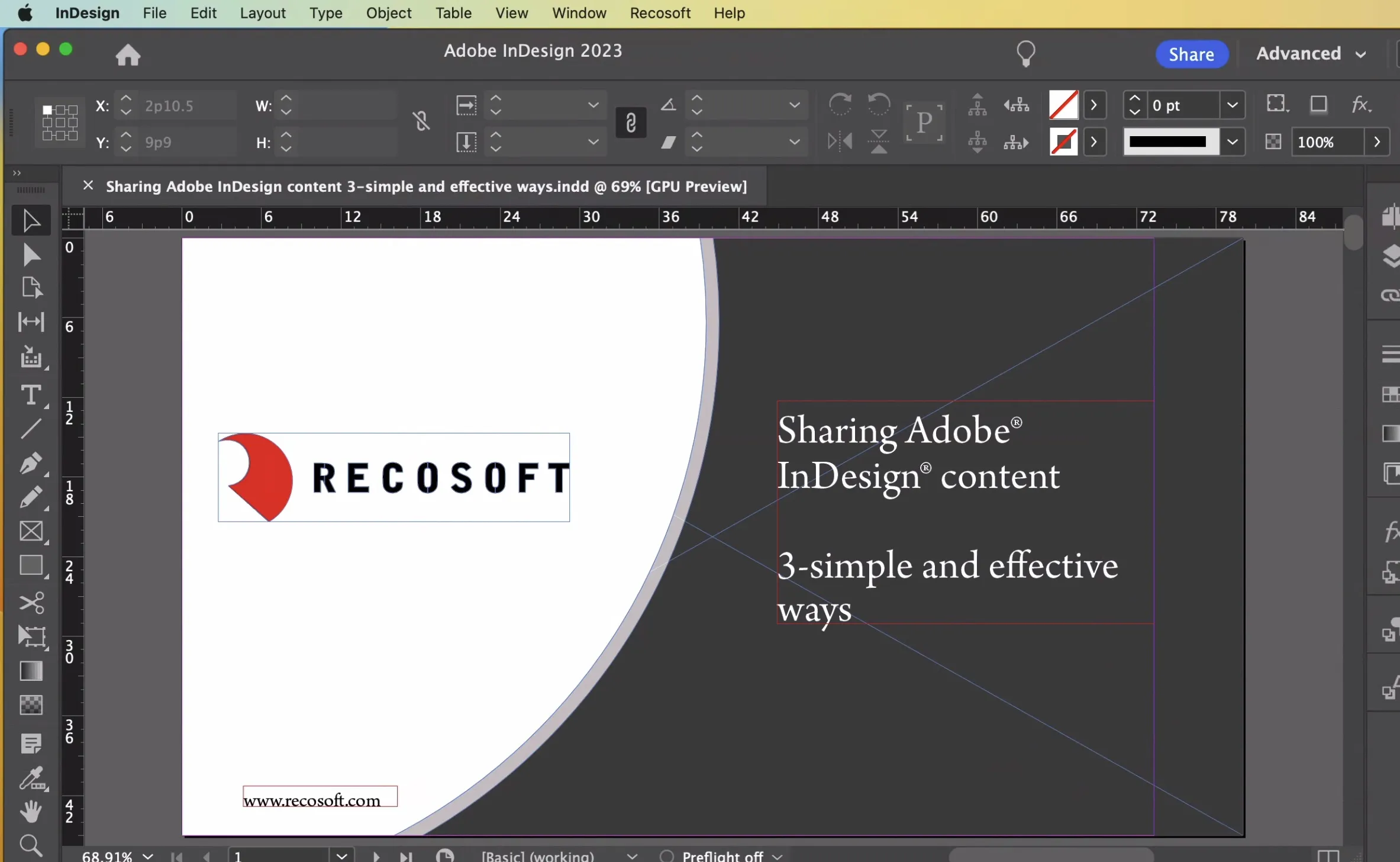
PDF2ID did a fantastic job but generally the limitations with using PDF2ID is that there might be some shift in the layout, stories being broken in between and or graphics becoming split up if the PDF was not created properly. Also high level graphics like arrows and call-outs are not converted exactly. Finally, slide masters don’t exist as InDesign parent (master) pages.
Second method – DecksMoveIn plug-in to convert Google Slides (PowerPoint) file natively.
The second method involves using DecksMoveIn a new plug-in created specifically for InDesign to natively import Google Slides (PowerPoint) files into InDesign. So, we can now in one-click directly migrate Google Slides to InDesign!
The steps for using the DecksMoveIn are listed below –
A. Click the Recosoft menu in InDesign and choose the DecksMoveIn – Convert PPT file command then select the Google Slides (PowerPoint) file to process.
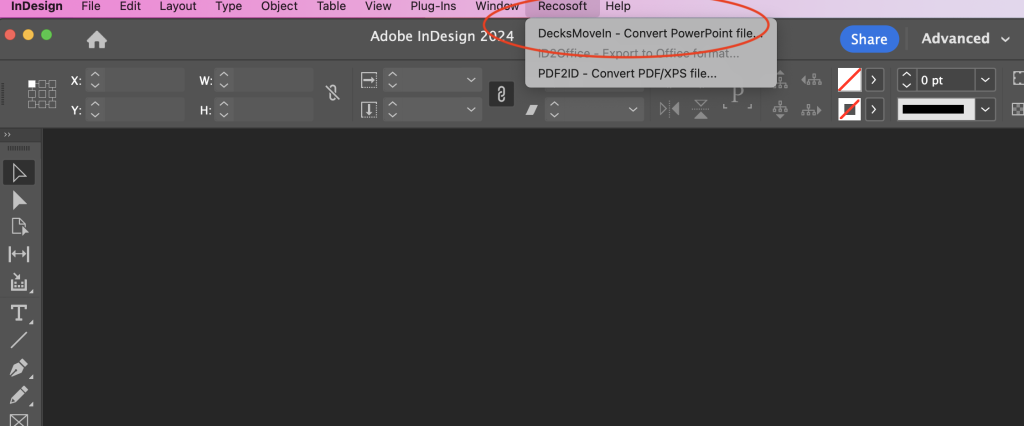
B. When the DecksMoveIn – Options window appears, click OK to process the file.
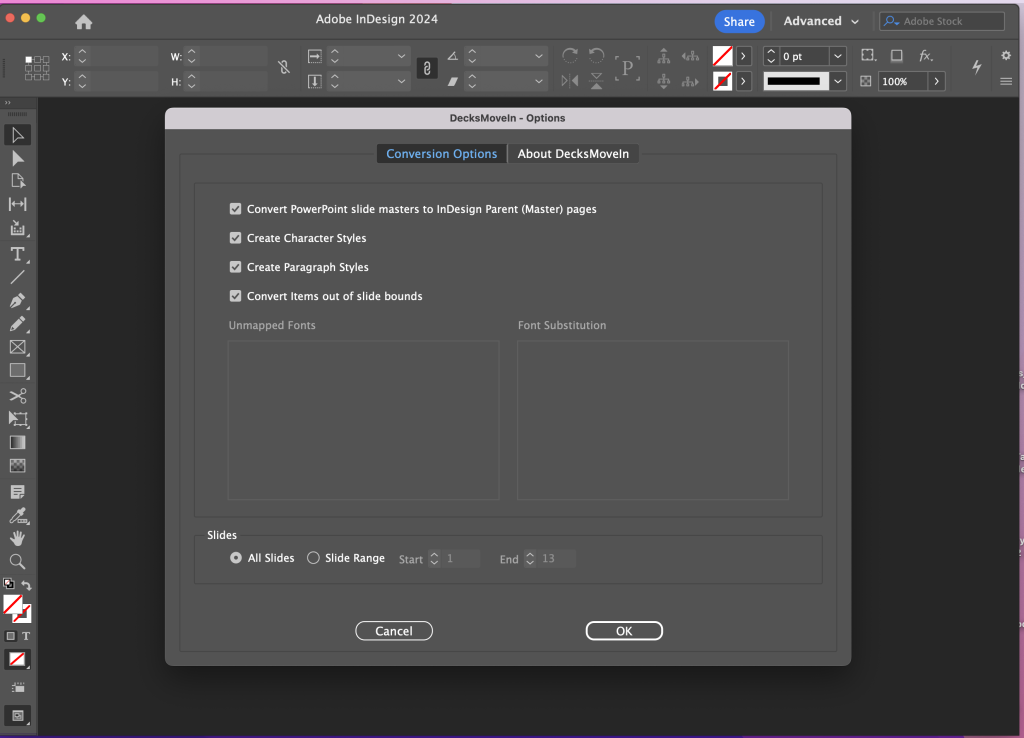
C. We now have our Google Slides or PowerPoint file as a native and editable InDesign file!
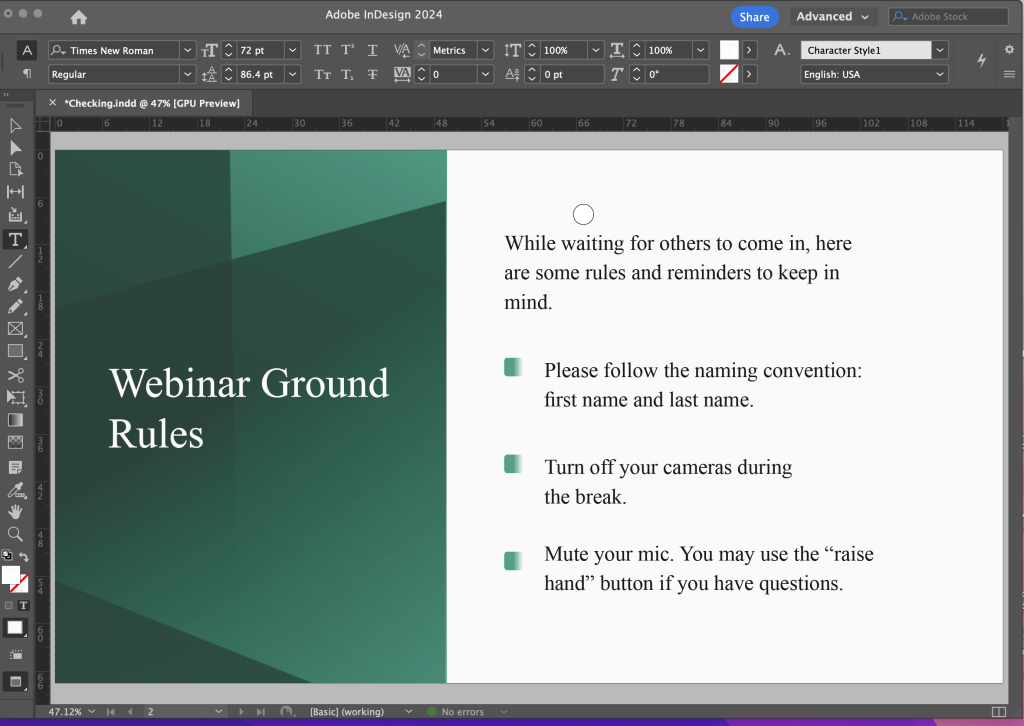
DecksMoveIn works with the native Google Slides (PowerPoint) data and its extremely accurate in migrating and converting the Google Slides into native InDesign data. That was the most straight-forward and easiest method!
Conclusion
We introduced 2 solutions that solves the problem of converting Google Slides to InDesign. DecksMoveIn provides a direct 1-click solution while PDF2ID should be used when the PDF of the Google Slides data is available.