Convert Canva data and contents to Adobe Express
Summary
As Canva has become a tool of choice for many marketers and designers, many Creatives using Adobe Creative Cloud on occasion need to migrate/convert data and contents from Canva to Adobe Express. This article describes how you can migrate and convert Canva projects without using any external tools or platform and with just a few clicks of the mouse.
Introduction
Both Canva and Adobe Express don’t really have a file type as the data for both products reside on the Web. So, the question is how do we migrate Canva contents to Adobe Express?
At first thought it would seem the best route would be to export the Canva project to PDF then bring the PDF into Adobe Express. But this doesn’t really help as the data is PDF and it’s not flexible when it comes to editing.
Luckily, Canva has an Export to PowerPoint capability! And fortunately, Adobe Express can read PowerPoint files! So, the answer is simple, export the Canva project to PowerPoint type and then upload the PowerPoint file into Adobe Express and you now have all text, graphics, image assets editable in Adobe Express!
Migrating/Converting Canva content to Adobe Express
The steps in migrating Canva content to Adobe Express (via the PowerPoint type) are illustrated below –
1. In Canva, first open up the project to migrate to Adobe Express, then click File and choose the Download command; finally set the type to create to PowerPoint document and download the file to the desktop.
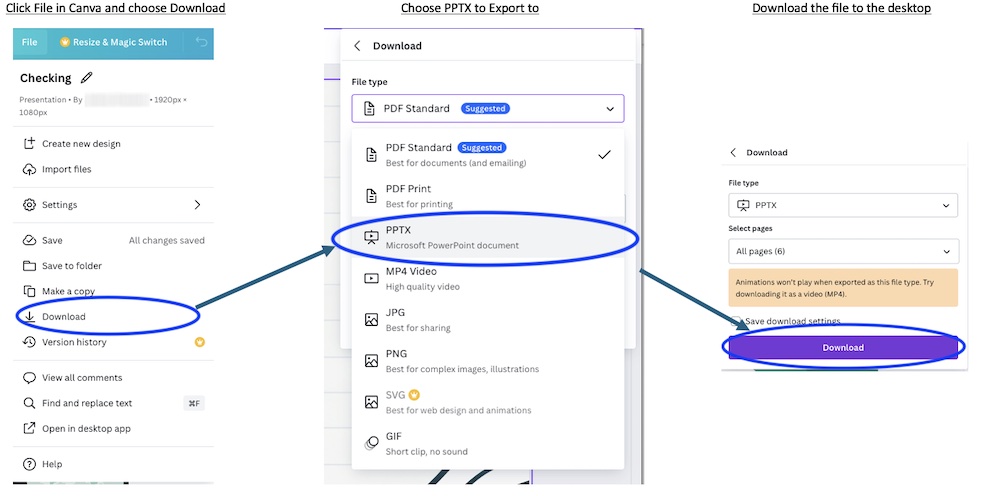
#2. Switch to Adobe Express, click Home and choose Start from your Content. A window appears, allowing you to select the file from the desktop. Choose the PowerPoint file that was exported from Canva, then click Open and the file will be uploaded and converted into Adobe Express type!
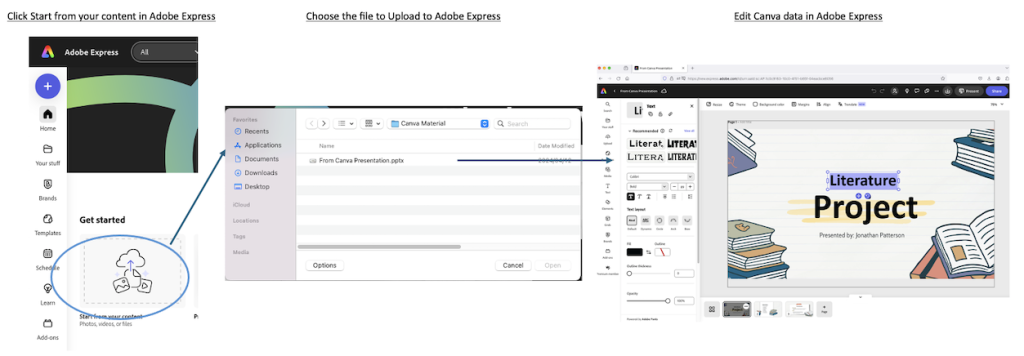
How cool is that? We can now use Adobe Express with the Canva content!
Conclusion
Summing up, Canva content to Adobe Express conversion is possible with a few clicks of the mouse! However, just in case you need to migrate to something like Adobe InDesign you can do that also by following this article here explaining Canva to Adobe InDesign.