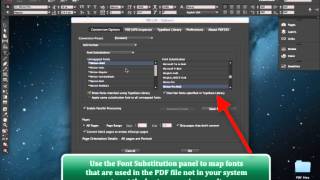Today, we want to show PDF2ID v4.0 the latest version of PDF2ID, which converts PDF and Windows XPS files to editable InDesign files.
As all of you are well aware, PDF2ID has been around for 6 years and used by many companies and individuals as the tool of choice for converting PDFs and XPS files to InDesign format.
PDF2ID v4.0 has been enhanced so that it operates with InDesign Creative Cloud (or CC) and is now a native 64-bit native technology.
PDF2ID is plug-in for InDesign, once its installed you see the Recosoft menu within InDesign. To convert a PDF file simply select the PDF2ID – Convert PDF/XPS file command.
A window appears for you to select a PDF or XPS file to convert. So let just select a file to convert.
PDF2ID first inspects the file you are trying to convert and if it finds any fonts that were used in the PDF file that it couldn’t match against what you have in your system it provides a little tip.
Lets just click OK at present to dismiss it.
The main PDF2ID – Options window appears now. You can set a lot of options here, which allows you to fine-tune the conversion and tailor your workflow. But in most cases the default settings simply work.
If you remember, PDF2ID initially popped up a tip with respect to fonts that it couldn’t match. To achieve the best conversion you want to substitute the fonts.
So, let just choose “Font Substitution” and the font substitution panel appears. I’ve already substituted my fonts, and PDF2ID remembers the substitutions so you don’t have to do this every single time.
Lets click OK to convert the file and observe the converted result against the original PDF file (notice that the conversion of a 15 page PDF file is extremely fast in PDF2ID v4.0).
Lets compare the original PDF file against the converted output. You notice that the layout has been preserved extremely well with paragraphs being formed and frames being linked. You further notice that images and vector graphics are native Indesign elements also. Lets scroll down a few more pages and observe the formatting some more.
Again, you notice that the layout is well preserved and all of the text is live and editable. Furthermore you can appreciate the detail with which PDF2ID re-created InDesign properties such as a clipping path being applied to this image here; the text frames next to each other being linked and the vector graphics as fully editable InDesign objects.
Checking the links panel in InDesign we see that native image color space and resolution is maintained also.
PDF2ID v4.0 now supports InDesign CC enabling you to edit the contents of a PDF file in InDesign easily allowing you to automate your workflow and enhancing productivity.
PDF2ID has been engineered and developed by Recosoft. For more information visit us at www.recosoft.com
Tutorials for PDF2ID
PDF2ID 2022 – From PDF to InDesign 2022 using 1 simple trick
PDF2ID | Open, Edit, Convert PDF to InDesign online free
How can you convert a PDF to InDesign 2020 (.indd) type easily
How can I convert PDF files to InDesign CC 2019 to edit in Adobe InDesign using PDF2ID 2019
How do you convert PDF file to InDesign CC 2018 file with PDF2ID
How to Convert PDF to InDesign CC 2017 – CC 2019
PDF2ID – Recover Lost InDesign files, Recover Corrupt InDesign files
Open PDF in InDesign CC using PDF2ID
PDF2ID – Batch PDF to InDesign CC, CC 2014 and CC 2015 Conversion
PDF to InDesign – PDF2ID Standard and Professional difference
PDF to InDesign CC converter using Recosoft PDF2ID v4.0 – How to Open and Edit PDF in InDesign CC
PDF2ID – PDF to InDesign – Watch PDF2ID convert a PDF file containing many languages
PDF-to-InDesign – PDF2ID – Install, Open, Convert and Edit a PDF in InDesign
[PDF to INDD Conversion] – Convert PDF to InDesign using PDF2ID Lite v4.0
Convert PDF-to-InDesign – Learn about installing PDF2ID
PDF2ID – Convert PDF to InDesign CS4-CS6 and InDesign CC
Illustrator to InDesign – PDF2ID – Convert Illustrator to Editable InDesign documents
PDF to InDesign – Extract images from PDF, Illustrator or XPS using PDF2ID